Σε αυτό το σεμινάριο, θα σας δείξουμε πώς να μετεγκαταστήσετε έναν ιστότοπο WordPress σε έναν νέο κεντρικό υπολογιστή με ασφάλεια. Σε γενικές γραμμές, η εργασία είναι εύκολη και αν χρησιμοποιείτε το WordPress για λίγο, δεν θα έχετε κανένα πρόβλημα να την εκτελέσετε σωστά. Υπάρχουν τρεις κύριες μέθοδοι για να το κάνετε αυτό – με την προσθήκη Duplicator, χειροκίνητα μέσω FTP και χρησιμοποιώντας τη Γραμμή εντολών του WordPress (WP-CLI) .
Στόχος μας με αυτόν τον οδηγό είναι να σας βοηθήσουμε να αποφύγετε κάθε πιθανή ατυχία, ενώ μετακινείτε εύκολα τον ιστότοπό σας στο WordPress από έναν κεντρικό υπολογιστή ιστού στον άλλο.
Λάβετε υπόψη ότι ο οδηγός δεν είναι εντελώς φιλικός για αρχάριους. Απευθύνεται σε χρήστες που προτιμούν να κάνουν πράγματα μόνοι τους (κάντο μόνος σου). Εάν δεν έχετε τον χρόνο για αυτό, μπορείτε πάντα να το ζητήσετε από την ομάδα τεχνικής υποστήριξης μέσω ενός δελτίου υποστήριξης . Με χαρά θα μεταφέρουμε τον ιστότοπό σας στο WordPress στους διακομιστές FastComet.
Τώρα, ας ρίξουμε μια ματιά σε αυτό που θα καλύψουμε:
Η δημιουργία αντιγράφων ασφαλείας είναι απαραίτητη
Το πρώτο βήμα που κάνετε με έργα αυτού του τύπου θα πρέπει πάντα να είναι η πλήρης δημιουργία αντιγράφων ασφαλείας του ιστότοπού σας . Δεν είναι μόνο καλή πρακτική, αλλά και απαραίτητη πριν από οποιεσδήποτε σημαντικές αλλαγές, και η μετακίνηση ενός ολόκληρου ιστότοπου WordPress μετράει ως τέτοια.
Αν και υπάρχουν περισσότερες από αρκετές προσθήκες για να σας βοηθήσουν με τη δημιουργία αντιγράφων ασφαλείας ολόκληρου του ιστότοπου για εσάς, για αυτήν την ανάρτηση, θα καλύψουμε τη μη αυτόματη μέθοδο. Θα χρησιμοποιήσουμε έναν πελάτη FTP όπως το FileZilla . Συνδεθείτε στον τρέχοντα κεντρικό υπολογιστή σας και αντιγράψτε όλα τα αρχεία (συμπεριλαμβανομένου του κρυφού αρχείου) στον κατάλογο του ιστότοπού σας στον τοπικό σας υπολογιστή.
Για να δείτε κρυφά αρχεία στο FileZilla, στην επάνω γραμμή μενού, μεταβείτε στο Διακομιστής → Αναγκαστική εμφάνιση κρυφών αρχείων :
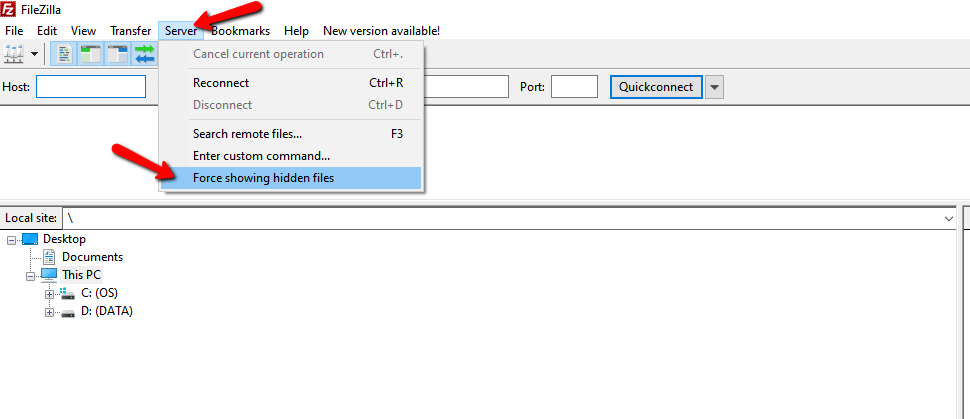
Ανάλογα με το μέγεθος του ιστότοπού σας, η διαδικασία δημιουργίας αντιγράφων ασφαλείας μπορεί να διαφέρει.
Επιλέξτε τον νέο σας πάροχο φιλοξενίας
Υπάρχουν πολλοί λόγοι για να αποφασίσετε να μετακινήσετε τον ιστότοπό σας WordPress σε έναν νέο πάροχο φιλοξενίας:
- Για βελτιωμένη ταχύτητα φόρτωσης σελίδας.
- Επιπλέον χαρακτηριστικά που θα σας ωφελήσουν.
- Βελτιωμένος χρόνος λειτουργίας.
- Καλύτερη υποστήριξη πελατών.
- Πιο προσιτά σχέδια.
Αφού αγοράσετε ένα πακέτο φιλοξενίας με το νέο σας web host, μην βιαστείτε να εγκαταστήσετε το WordPress. Θα το κάνετε, φυσικά, αλλά λίγο αργότερα.
Προσφορές υπηρεσίας φιλοξενίας WordPress με διαχείριση FastComet:
- Δωρεάν Μεταφορά Domain?
- SSD Only-Cloud;
- Δωρεάν CDN Cloudflare.
- Με την υποστήριξη του cPanel.
- Ημερήσια και εβδομαδιαία αντίγραφα ασφαλείας.
- Δωρεάν 24/7 υποστήριξη προτεραιότητας.
- Δωρεάν διαχειριζόμενες μεταναστεύσεις.
- Εγγύηση επιστροφής χρημάτων.
Λάβετε υπόψη ότι οι ειδικοί μας στη μετανάστευση παρέχουν γρήγορες διαχειριζόμενες μεταφορές σε όλα τα σχέδια, συμπεριλαμβανομένης της μετακίνησης όλων των αρχείων, των βάσεων δεδομένων και των μηνυμάτων ηλεκτρονικού ταχυδρομείου σας. Εάν επιθυμείτε να γίνετε πελάτης FastComet (ή είστε ήδη) και να μεταφέρετε τον ιστότοπό σας στο WordPress στους διακομιστές μας — μην διστάσετε να υποβάλετε ένα δελτίο υποστήριξης.
Επίσης, εάν ο προηγούμενος κεντρικός υπολογιστής σας βασιζόταν σε cPanel, μπορείτε να μετεγκαταστήσετε τον λογαριασμό σας cPanel με το FastComet χωρίς απώλειες δεδομένων και μηδενικό χρόνο διακοπής λειτουργίας.
Μετεγκατάσταση WordPress μέσω της προσθήκης Duplicator (Αρχάριος)
Υπάρχουν διάφορα εξαιρετικά πρόσθετα WordPress για μετεγκατάσταση, τα οποία θα φροντίζουν για κάθε απαραίτητο βήμα της διαδικασίας μετακίνησης, διασφαλίζοντας ότι ο ιστότοπός σας θα μετεγκατασταθεί γρήγορα. Για αυτόν τον οδηγό, θα χρησιμοποιήσουμε την προσθήκη Duplicator . Ξεκινάμε προσθέτοντας και ενεργοποιώντας το Duplicator στον ιστότοπο WordPress που χρειάζεται μετακίνηση.
Προσθέστε την προσθήκη από τον Πίνακα ελέγχου του WordPress, μεταβείτε στην επιλογή Προσθήκες → Προσθήκη νέου :
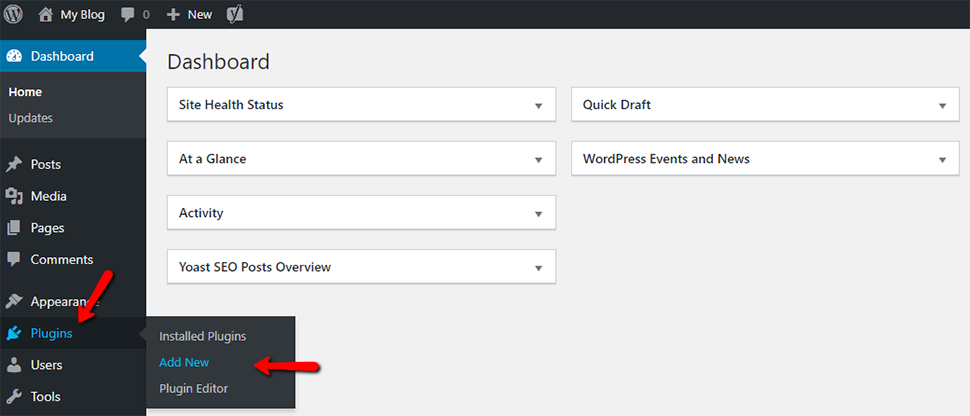
Το Duplicator είναι ένα από τα κορυφαία πρόσθετα για τη μετακίνηση ενός ιστότοπου WordPress και είναι επίσης δωρεάν για χρήση. Μπορείτε να χρησιμοποιήσετε το πρόσθετο για να μετακινήσετε τον ιστότοπό σας WordPress σε άλλο όνομα τομέα, επίσης. Ωστόσο, αυτή η ανάρτηση θα σας διδάξει πώς να χρησιμοποιείτε το Duplicator για τη μετεγκατάσταση του ιστότοπού σας WordPress από έναν κεντρικό υπολογιστή ιστού στον άλλο χωρίς κανένα χρόνο διακοπής λειτουργίας.
1. Ρυθμίστε το Duplicator για εύκολη μετεγκατάσταση
Αφού εγκαταστήσετε και ενεργοποιήσετε την προσθήκη:
- Μεταβείτε στο Duplicator → Πακέτα στον πίνακα ελέγχου του WordPress.
- Κάντε κλικ στο κουμπί Δημιουργία νέου , που βρίσκεται στην επάνω δεξιά γωνία:
- Κάντε κλικ στο Επόμενο και ακολουθήστε τα βήματα για να δημιουργήσετε το πακέτο:
- Βεβαιωθείτε ότι όλα τα αποτελέσματα σάρωσης λένε " Καλό " και ακολουθήστε το κάνοντας κλικ στο Δόμηση:
- Αφήστε το πρόγραμμα περιήγησης ανοιχτό όσο λειτουργεί το πρόσθετο, καθώς μπορεί να διαρκέσει αρκετά λεπτά.
- Μετά την ολοκλήρωση της διαδικασίας, θα μπορείτε να δείτε τις επιλογές λήψης τόσο για το πρόγραμμα εγκατάστασης όσο και για τα πακέτα Αρχειοθέτησης.
- Κάντε κλικ στον σύνδεσμο Λήψη με ένα κλικ για λήψη των αρχείων: Το αρχείο είναι ένα αντίγραφο του πλήρους ιστότοπού σας στο WordPress, ενώ το πρόγραμμα εγκατάστασης θα αυτοματοποιήσει τη διαδικασία εγκατάστασης.
2. Εισαγάγετε τον ιστότοπο WordPress στον νέο σας διακομιστή φιλοξενίας
Αφού κάνετε λήψη τόσο του προγράμματος εγκατάστασης όσο και των αρχείων αρχειοθέτησης, το επόμενο βήμα είναι η μεταφόρτωση αυτών των αρχείων στον νέο σας κεντρικό υπολογιστή web. Πρέπει να συνδεθείτε με τον νέο σας πάροχο φιλοξενίας μέσω ενός προγράμματος-πελάτη FTP όπως το FileZilla ή χρησιμοποιώντας τη Διαχείριση αρχείων cPanel .
Συνήθως, θα πρέπει να εισάγετε το όνομα τομέα του ιστότοπού σας ως κεντρικός υπολογιστής όταν χρησιμοποιείτε έναν πελάτη FTP.
Σε αυτήν την περίπτωση, ωστόσο, το όνομα τομέα σας δεν δείχνει ακόμη στον νέο σας κεντρικό υπολογιστή ιστού, επομένως πρέπει να συνδεθείτε στον πελάτη FTP εισάγοντας το όνομα κεντρικού υπολογιστή της διεύθυνσης IP του νέου διακομιστή σας. Μπορείτε να βρείτε αυτές τις πληροφορίες από τον πίνακα ελέγχου cPanel του νέου σας κεντρικού υπολογιστή web:

Ενώ βρίσκεστε στο πρόγραμμα-πελάτη FTP, μεταφορτώστε τόσο τα αρχεία αρχειοθέτησης .zip όσο και τα αρχεία installer.php στον ριζικό κατάλογο του ιστότοπού σας.
Συνήθως, ο κατάλογος που αναζητάτε πρέπει να είναι ο φάκελος. Αποθηκεύει όλα τα αρχεία HTML και άλλο περιεχόμενο ιστού, επομένως κάθε σελίδα του ιστότοπού σας φορτώνεται από τον κατάλογο.
Το κάνετε αυτό εάν ο ιστότοπος που μετακινείτε θα είναι ο κύριος ιστότοπος για τον τομέα. Εάν όχι, θα χρειαστεί να ρυθμίσετε μια υποδοχή πρόσθετου και να ανεβάσετε τα αρχεία στον φάκελο τομέα του πρόσθετου.
Ορισμένοι οικοδεσπότες Ιστού προεγκαθιστούν το WordPress ως μέρος των υπηρεσιών τους. Εάν διαθέτετε αυτόν τον τύπο δόσης WordPress, ελέγξτε αν είναι ενεργός. Μόλις μάθετε ότι δεν είναι, μπορείτε να το διαγράψετε προτού συνεχίσετε.
Τώρα ανεβάστε τόσο το αρχείο όσο και τα αρχεία του προγράμματος εγκατάστασης στον ριζικό κατάλογο του ιστότοπού σας.
3. Αλλάξτε το αρχείο Hosts για να αποτρέψετε το Downtime
Αφού ανεβάσετε και τα δύο αυτά αρχεία στον νέο σας κεντρικό υπολογιστή, προχωρήστε και αποκτήστε πρόσβαση στο αρχείο σε οποιοδήποτε πρόγραμμα περιήγησης.
Κανονικά, μπορείτε να αποκτήσετε πρόσβαση στο αρχείο του προγράμματος εγκατάστασης χρησιμοποιώντας μια διεύθυνση URL όπως:
http://www.example.com/installer.php
Ωστόσο, εάν δοκιμάσετε αυτήν τη διεύθυνση URL, θα σας μεταφέρει στον παλιό σας κεντρικό υπολογιστή, με αποτέλεσμα ένα σφάλμα 404. Αυτό συμβαίνει επειδή το όνομα τομέα σας εξακολουθεί να οδηγεί στον παλιό σας οικοδεσπότη Ιστού.
Εάν αλλάξετε τους διακομιστές ονομάτων τομέα σας και τον υποδείξετε στον νέο πάροχο φιλοξενίας, οι επισκέπτες σας θα δουν έναν κατεστραμμένο ιστότοπο κατά τη μετεγκατάστασή του. Εφόσον υποσχεθήκαμε ότι δεν υπάρχει χρόνος διακοπής λειτουργίας, θα σας δείξουμε πώς να έχετε πρόσβαση στον νέο σας ιστότοπο προσωρινά από τον υπολογιστή σας.
Το κάνετε αυτό με ένα αρχείο στον υπολογιστή σας. Αυτό το αρχείο προορίζεται για την αντιστοίχιση ονομάτων τομέα σε συγκεκριμένες διευθύνσεις IP. Με απλά λόγια, το αρχείο σάς βοηθά να ξεγελάσετε τον υπολογιστή σας ότι ο ιστότοπος του WordPress μετακινείται, ακόμη και όταν δεν έχει μετακινηθεί.
Χρησιμοποιήστε το αρχείο Hosts για Χωρίς Διακοπή λειτουργίας
Στη συνέχεια, θα εξετάσουμε πώς μπορείτε να χρησιμοποιήσετε το αρχείο «κεντρικοί υπολογιστές» για να συμπεριλάβετε μια καταχώρηση για το όνομα τομέα σας, κάνοντάς το να οδηγεί στον νέο σας οικοδεσπότη Ιστού.
Τέτοιες αλλαγές θα σας επιτρέψουν να έχετε πρόσβαση στα αρχεία του νέου σας κεντρικού υπολογιστή web χρησιμοποιώντας το όνομα τομέα σας, ενώ όλοι οι χρήστες θα εξακολουθούν να έχουν πρόσβαση στον ιστότοπό σας από τον παλιό σας κεντρικό υπολογιστή. Αυτό εγγυάται 0% χρόνο διακοπής λειτουργίας .
Τώρα, το πρώτο πράγμα που πρέπει να κάνετε είναι να βρείτε τη διεύθυνση IP του νέου σας διακομιστή φιλοξενίας. Για να το κάνετε αυτό, συνδεθείτε στον πίνακα εργαλείων του cPanel και, στη συνέχεια, κάντε κλικ στον σύνδεσμο που λέει « ανάπτυξη στατιστικών στοιχείων » στην αριστερή πλαϊνή γραμμή σας. Όταν χρησιμοποιείτε κοινόχρηστη φιλοξενία, η διεύθυνση του διακομιστή σας θα αναφέρεται ως Κοινόχρηστη διεύθυνση IP.
Στη συνέχεια, οι χρήστες των Windows πρέπει να μεταβούν στα Προγράμματα → Όλα τα προγράμματα → Αξεσουάρ , να κάνουν δεξί κλικ στο Σημειωματάριο και να επιλέξουν την επιλογή Εκτέλεση ως διαχειριστής :
Θα εμφανιστεί ένα μήνυμα UAC των Windows, όπου πρέπει να κάνετε κλικ στο Ναι για να εκκινήσετε το Σημειωματάριο με δικαιώματα διαχειριστή:
Στην οθόνη Σημειωματάριο, μεταβείτε στο Αρχείο → Άνοιγμα και, στη συνέχεια, μεταβείτε στο C:\Windows\System32\drivers\etc . Από εκεί, επιλέξτε το αρχείο και ανοίξτε το (μέσω του Σημειωματάριου).
Όταν χρησιμοποιείτε Mac, πρέπει να ανοίξετε την εφαρμογή Terminal. Για να επεξεργαστείτε το αρχείο εκεί, πληκτρολογήστε την ακόλουθη εντολή:
Και για χρήστες Windows και Mac, πρέπει να εισαγάγετε τη διεύθυνση IP (αυτή που έχετε αντιγράψει από το cPanel) και, στη συνέχεια, να εισαγάγετε το όνομα τομέα σας:
192.168.1.22 www.example.com
Βεβαιωθείτε ότι έχετε αντικαταστήσει τη διεύθυνση IP με αυτή που έχετε αντιγράψει από το cPanel και το example.com με το δικό σας όνομα τομέα.
Μόλις τελειώσετε, μην ξεχάσετε να αποθηκεύσετε όλες τις αλλαγές:
- Για χρήστες Windows - απλώς χρησιμοποιήστε το Σημειωματάριο και αποθηκεύστε το κατά το κλείσιμο.
- Για χρήστες Mac ( NANO ) - αποθηκεύετε (διαγράφετε) το αρχείο με ^O (CTRL + O) . Στη συνέχεια, θα σας ζητηθεί επιβεβαίωση, για την οποία πρέπει να πατήσετε Y (για YES) και μετά να πατήσετε enter.
Τώρα μπορείτε να χρησιμοποιήσετε το όνομα τομέα σας στον υπολογιστή σας για να αποκτήσετε πρόσβαση στα αρχεία σας στον νέο οικοδεσπότη Ιστού.
Σημείωση:
Μην ξεχνάτε ότι αφού ολοκληρώσετε τη μετεγκατάσταση, πρέπει να αναιρέσετε όλες τις αλλαγές που μόλις κάνατε.
4. Δημιουργήστε μια βάση δεδομένων MySQL στον νέο σας κεντρικό υπολογιστή
Πριν εκτελέσετε το πρόγραμμα εγκατάστασης στον νέο κεντρικό υπολογιστή, πρέπει να δημιουργήσετε μια βάση δεδομένων MySQL στον νέο λογαριασμό φιλοξενίας. Εάν έχετε ήδη δημιουργήσει μια βάση δεδομένων MySQL, τότε μπορείτε να παραλείψετε αυτό το βήμα και να μεταβείτε στο επόμενο.
Δημιουργία βάσης δεδομένων στο cPanel
- Μεταβείτε στον Πίνακα ελέγχου cPanel στον νέο σας λογαριασμό φιλοξενίας και κάντε κύλιση προς τα κάτω για να βρείτε την ενότητα Βάσεις δεδομένων . Κάντε κλικ στις βάσεις δεδομένων MySQL .
- Θα εμφανιστεί ένα πεδίο για να δημιουργήσετε μια νέα βάση δεδομένων. Χρησιμοποιήστε το πεδίο για να εισαγάγετε το όνομα της βάσης δεδομένων σας και, στη συνέχεια, κάντε κλικ στο «Δημιουργία βάσης δεδομένων».
- Αφού δημιουργήσετε τη νέα σας βάση δεδομένων MySQL, πρέπει να μετακινηθείτε προς τα κάτω στην ενότητα Χρήστες.
- Στη συνέχεια, εισαγάγετε το όνομα χρήστη και τον κωδικό πρόσβασης για τον νέο σας χρήστη και κάντε κλικ στην επιλογή Δημιουργία χρήστη .
- Προσθέστε τον χρήστη που δημιουργήσατε στη βάση δεδομένων σας, ώστε το όνομα χρήστη να λάβει όλα τα απαραίτητα δικαιώματα για να λειτουργήσει στη βάση δεδομένων. Κάντε αυτήν την προσθήκη κάνοντας κύλιση προς τα κάτω στην ενότητα Προσθήκη χρήστη σε βάση δεδομένων .
- Επιλέξτε τον χρήστη της βάσης δεδομένων που μόλις δημιουργήσατε από το αναπτυσσόμενο μενού δίπλα στην επιλογή Χρήστης, μετά επιλέξτε Βάση δεδομένων και κάντε κλικ στο Προσθήκη .
Η βάση δεδομένων σας είναι έτοιμη για χρήση με το WordPress τώρα. Βεβαιωθείτε ότι έχετε δημιουργήσει μια σημείωση για το όνομα της βάσης δεδομένων, το όνομα χρήστη και τον κωδικό πρόσβασης. Το επόμενο βήμα θα απαιτήσει αυτές τις πληροφορίες.
5. Ξεκινήστε τη διαδικασία μετεγκατάστασης του Duplicator
Τώρα είμαστε έτοιμοι να εκτελέσουμε το πρόγραμμα εγκατάστασης:
- Μεταβείτε στην ακόλουθη διεύθυνση στο πρόγραμμα περιήγησής σας:
http://www.example.com/installer.php
Φυσικά, θα χρειαστεί να αντικαταστήσετε το example.com με το όνομα του ιστότοπού σας.
- Στη συνέχεια, το πρόγραμμα εγκατάστασης θα εκτελέσει ορισμένες δοκιμές και στη συνέχεια θα εμφανίσει το Pass δίπλα στις δοκιμές αρχειοθέτησης και επικύρωσης.
- Πρέπει να επιλέξετε το πλαίσιο ελέγχου Όροι & Προϋποθέσεις για να συνεχίσετε μέσω του κουμπιού Επόμενο .
- Τώρα, θα σας ζητηθεί να εισαγάγετε τα διαπιστευτήριά σας MySQL (κεντρικός υπολογιστής, όνομα βάσης δεδομένων, όνομα χρήστη και κωδικός πρόσβασης) . Ο οικοδεσπότης σας πιθανότατα θα είναι localhost . Μετά από αυτό, εισαγάγετε τα στοιχεία της βάσης δεδομένων που δημιουργήσατε στο προηγούμενο βήμα.
- Κάντε κλικ στο κουμπί Test Database για να βεβαιωθείτε ότι έχετε εισαγάγει τις σωστές πληροφορίες.
- Εάν συνδεθεί η προσθήκη Duplicator , θα πρέπει να δείτε μια συμβολοσειρά που ξεκινά με Pass . Διαφορετικά, θα δείτε τα στοιχεία σφάλματος σύνδεσης της βάσης δεδομένων.
- Κάντε κλικ στο Επόμενο για να συνεχίσετε.
- Το Duplicator θα εισαγάγει τη βάση δεδομένων του WordPress από το zip του αρχείου στη νέα βάση δεδομένων σας.
- Θα σας ζητηθεί να ενημερώσετε τη διεύθυνση URL ή τη διαδρομή του ιστότοπου. Εφόσον δεν αλλάζετε ονόματα τομέα, δεν χρειάζεται να κάνετε αλλαγές εδώ.
- Κάντε κλικ στο Επόμενο για να συνεχίσετε.
- Το Duplicator θα εκτελέσει τα τελευταία βήματα και θα σας δείξει το κουμπί Σύνδεση .
Τώρα μπορείτε να προχωρήσετε και να συνδεθείτε στον ιστότοπό σας WordPress στον νέο κεντρικό υπολογιστή και να βεβαιωθείτε ότι όλα λειτουργούν σωστά.
Μετεγκατάσταση WordPress μέσω FTP (Intermediate)
1. Εξαγωγή της βάσης δεδομένων του WordPress
Μπορείτε να ξεκινήσετε την εξαγωγή της βάσης δεδομένων σας ενώ βρίσκεται σε εξέλιξη η δημιουργία αντιγράφων ασφαλείας μέσω FTP. Η εξαγωγή της βάσης δεδομένων σας είναι αρκετά απλή και απαιτεί μόνο μερικά βήματα:
- Συνδεθείτε στον λογαριασμό σας cPanel με τον τρέχοντα οικοδεσπότη Ιστού:
- Ανοίξτε την εφαρμογή phpMyAdmin :
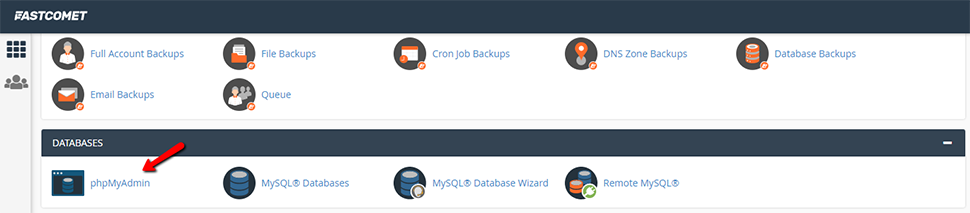
- Επιλέξτε τη βάση δεδομένων με την εγκατάσταση του WordPress.
- Κάντε κλικ στην Εξαγωγή στην καρτέλα από το μενού πλοήγησης.
Σε αυτήν την περίπτωση, οι προεπιλεγμένες ρυθμίσεις ( Γρήγορη εξαγωγή και μορφή SQL ) θα αρκούν για τον στόχο μας.
- Κάντε κλικ στο κουμπί Μετάβαση για να ξεκινήσει η διαδικασία εξαγωγής της βάσης δεδομένων. Στη συνέχεια θα γίνει λήψη του αρχείου στον υπολογιστή σας (ο φάκελος εξαρτάται από τις ρυθμίσεις λήψης του προγράμματος περιήγησής σας):
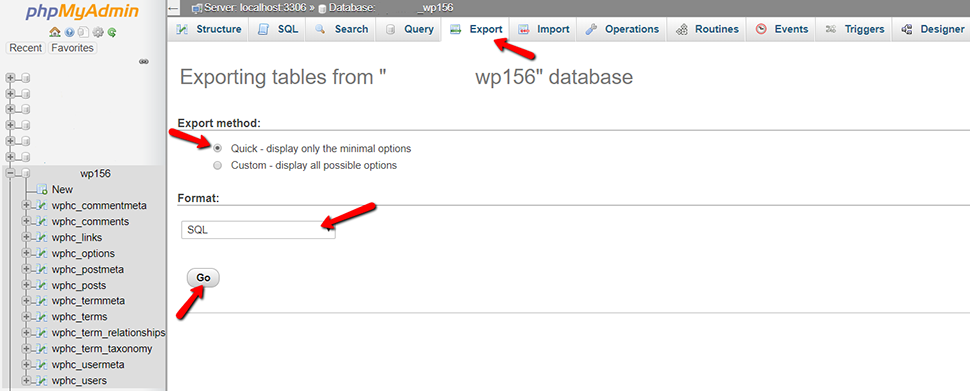
Μόλις ολοκληρωθεί και η εξαγωγή της βάσης δεδομένων και η μεταφορά FTP των αρχείων σας, θα είστε έτοιμοι να προχωρήσετε στο επόμενο στάδιο.
2. Δημιουργήστε τη βάση δεδομένων WordPress στον νέο σας διακομιστή φιλοξενίας
Πριν ξεκινήσετε τη μετεγκατάσταση στον νέο σας κεντρικό υπολογιστή, πρέπει να δημιουργήσετε το περιβάλλον για την εγκατάσταση του WordPress. Για αυτό, θα χρειαστείτε μια βάση δεδομένων στην οποία θα εισάγετε τα δεδομένα SQL .
Συνδεθείτε στον νέο οικοδεσπότη Ιστού χρησιμοποιώντας τα διαπιστευτήρια που σας παρείχαν κατά την εγγραφή σας. Μόλις εισέλθετε, συνδεθείτε στο λογισμικό cPanel. Εφόσον το FastComet λειτουργεί με την εφαρμογή MySQL Database, θα το χρησιμοποιήσουμε για αυτόν τον οδηγό.
Υπάρχουν μερικά εύκολα βήματα για τη δημιουργία μιας νέας βάσης δεδομένων, τα οποία είναι:
- Ανοίξτε τη βάση δεδομένων MySQL για να δημιουργήσετε μια νέα βάση δεδομένων με το κατάλληλο όνομα για τον ιστότοπό σας.
- Δημιουργήστε έναν νέο χρήστη MySQL, χρησιμοποιώντας έναν ασφαλή κωδικό πρόσβασης:
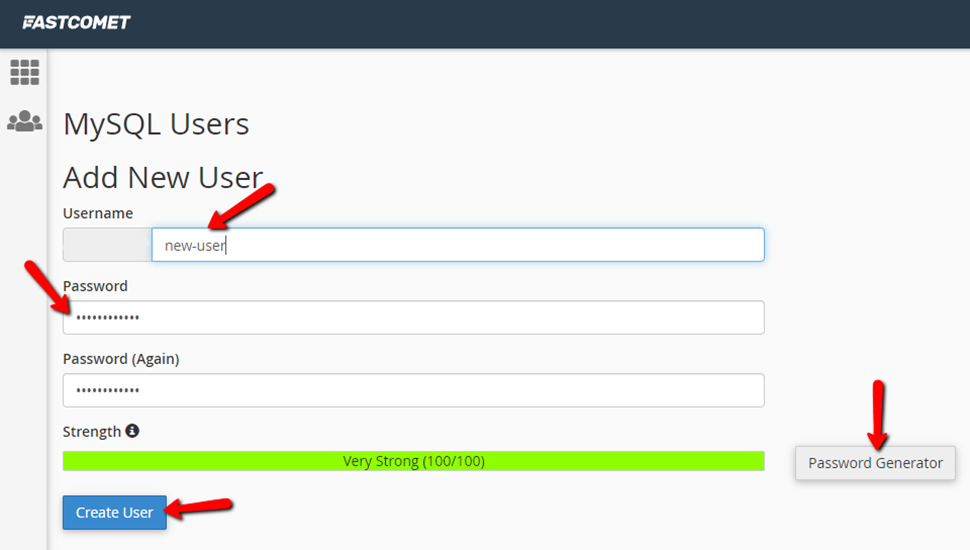
- Προσθέστε τον νέο λογαριασμό χρήστη που μόλις δημιουργήσατε στη νέα βάση δεδομένων, παραχωρώντας του όλα τα δικαιώματα :
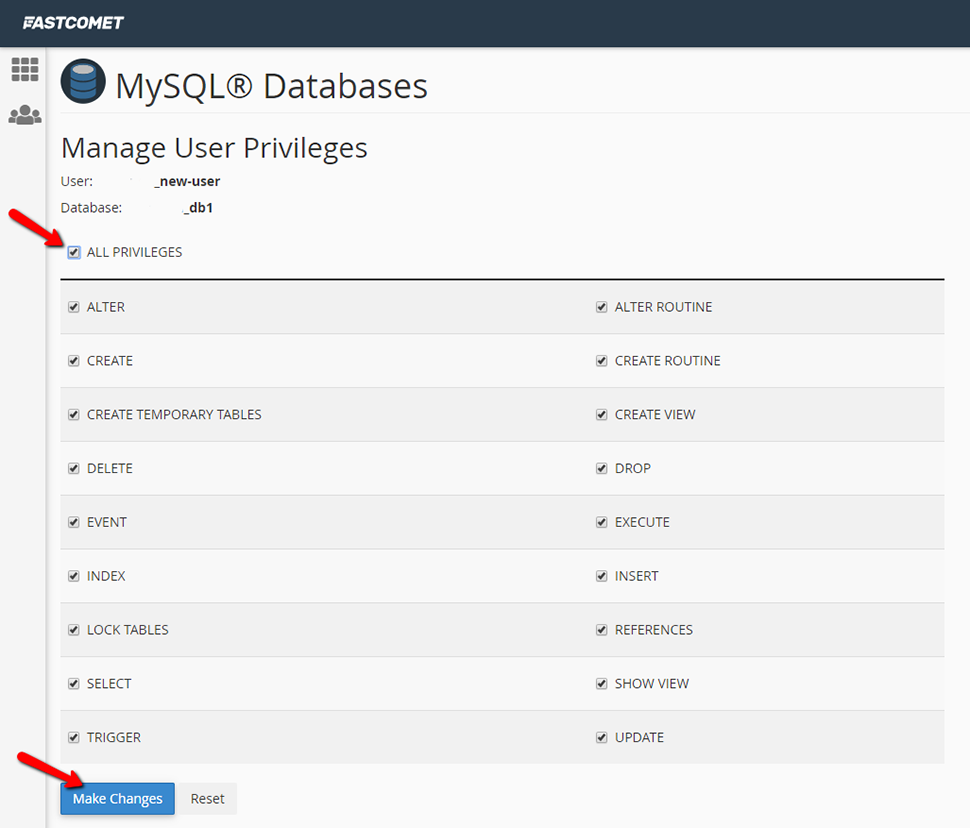
Μην ξεχάσετε να σημειώσετε το όνομα της βάσης δεδομένων σας και το νέο όνομα χρήστη και κωδικό πρόσβασης MySQL γιατί θα τα χρειαστείτε πολύ σύντομα.
3. Μεταφορτώστε όλα τα αρχεία WordPress στον νέο κεντρικό υπολογιστή
Μπορείτε να ξεκινήσετε τη μεταφόρτωση των αρχείων του ιστότοπού σας στον νέο κεντρικό υπολογιστή:
- Συνδεθείτε στον νέο οικοδεσπότη Ιστού χρησιμοποιώντας ξανά το πρόγραμμα-πελάτη FTP.
- Περιηγηθείτε στον φάκελο στον οποίο πρόκειται να κρατηθεί ο ιστότοπός σας. Εάν αυτός είναι ο κύριος ή ο μοναδικός ιστότοπος που εγκαθιστάτε στον διακομιστή, τότε ο public_html είναι ο τυπικός κατάλογος που πρέπει να επιλέξετε για τη μεταφόρτωση των αρχείων σας.
Μην διαγράψετε το αντίγραφο ασφαλείας από τον τοπικό σας υπολογιστή ακόμα και μετά την ολοκλήρωση της μεταφόρτωσης. Αυτά τα αρχεία εξακολουθούν να χρειάζονται μέχρι να ολοκληρωθεί η όλη διαδικασία μετεγκατάστασης.
4. Επεξεργαστείτε το αρχείο wp-config.php
Περιηγηθείτε στο φάκελο του ιστότοπού σας WordPress στον νέο κεντρικό υπολογιστή και βρείτε το αρχείο. Αυτό το αρχείο ελέγχει την πρόσβαση μεταξύ του WordPress και της βάσης δεδομένων σας. Εφόσον έχετε ήδη δημιουργήσει ένα αντίγραφο του αρχείου στον υπολογιστή σας, σε περίπτωση που κάτι πάει στραβά, δεν χρειάζεται να δημιουργήσετε άλλο.
Τώρα, πρέπει να ανοίξετε το αρχείο και να κάνετε τις ακόλουθες αλλαγές:
4.1. Αλλάξτε το όνομα της βάσης δεδομένων
Εντοπίστε τη γραμμή:
Το τμήμα db_name αυτής της γραμμής θα οριστεί αυτήν τη στιγμή στο όνομα της βάσης δεδομένων του προηγούμενου κεντρικού υπολογιστή σας. Αλλάξτε το στο όνομα της νέας βάσης δεδομένων που μόλις δημιουργήσατε.
4.2. Αλλάξτε το όνομα χρήστη της βάσης δεδομένων
Κάτω από τη γραμμή με το όνομα της βάσης δεδομένων, θα βρείτε:
Εδώ πρέπει να αλλάξετε το τμήμα db_user από το όνομα χρήστη του προηγούμενου κεντρικού υπολογιστή σας και να το κάνετε να ταιριάζει με το νέο όνομα χρήστη που μόλις δημιουργήσατε.
4.3. Αλλάξτε τον κωδικό πρόσβασης χρήστη
Αυτό που μένει είναι η επεξεργασία της τρίτης γραμμής:
Και πάλι, όπως και με τις άλλες γραμμές, αλλάξτε το τμήμα db_pass αυτής της γραμμής, χρησιμοποιώντας τον νέο ασφαλή κωδικό πρόσβασης για τον χρήστη MySQL.
Αυτό είναι! Αποθηκεύστε το αρχείο και κλείστε το.
5. Εισαγάγετε τη βάση δεδομένων σας
Εφόσον έχετε μια νέα βάση δεδομένων, μπορείτε να ξεκινήσετε με τη διαδικασία εισαγωγής:
- Εκκινήστε το phpMyAdmin από το cPanel σας στον νέο διακομιστή.
- Επιλέξτε τη νέα σας βάση δεδομένων από τη λίστα και ανοίξτε την.
- Επιλέξτε την καρτέλα Εισαγωγή από το μενού πλοήγησης.
- Υπάρχει μια ενότητα Αρχείο για εισαγωγή. Κάντε κλικ στο κουμπί Επιλογή αρχείου και επιλέξτε το αρχείο SQL που έχετε εξάγει προηγουμένως.
- Αφαιρέστε το τικ από το πλαίσιο ελέγχου Μερική εισαγωγή , ενώ βεβαιωθείτε επίσης ότι η μορφή έχει οριστεί σε SQL.
- Κάντε κλικ στο κουμπί Μετάβαση .
Σημείωση: Υπάρχει περίπτωση να λήξει το χρονικό διάστημα της σύνδεσής σας στο Διαδίκτυο εάν η βάση δεδομένων που εισάγετε είναι πολύ μεγάλη. Σε αυτήν την περίπτωση, η εισαγωγή μπορεί να γίνει μέσω SSH και θα πρέπει καλύτερα να επικοινωνήσετε με την ομάδα τεχνικής υποστήριξης του νέου οικοδεσπότη Ιστού.
Αυτό είναι όλο. Η μεταφόρτωση της βάσης δεδομένων θα ξεκινήσει τώρα. Ο χρόνος που χρειάζεται η εισαγωγή βασίζεται στο μέγεθος της βάσης δεδομένων σας. Θα πρέπει να λάβετε ένα μήνυμα μόλις ολοκληρωθεί η διαδικασία.
6. Ορισμός νέου τομέα και Αναζήτηση/Αντικατάσταση παλιού τομέα
Εάν μετακινείτε τον ιστότοπό σας WordPress σε διαφορετικό τομέα, θα πρέπει να διαβάσετε τι περιέχει αυτό το βήμα. Διαφορετικά, μπορείτε να το παραλείψετε, επειδή δεν χρειάζεται να ενημερώσετε τον ιστότοπό σας , κάνοντάς τον να οδηγεί σε διαφορετικό τομέα.
Ένα κοινό πρόβλημα κατά τη μετακίνηση ενός ιστότοπου είναι ότι υπάρχουν σύνδεσμοι σε δημοσιεύσεις σε αυτόν ή εικόνες που οδηγούν απευθείας σε μια διεύθυνση URL στον προηγούμενο διακομιστή. Αυτοί οι σύνδεσμοι θα σπάσουν εάν ο ιστότοπος WordPress μετακινηθεί σε νέο τομέα.
Εάν θέλετε μια γρήγορη αναζήτηση για όλες τις περιπτώσεις όπου περιλαμβάνεται το παλιό σας όνομα τομέα και να το αντικαταστήσετε με το νέο, προτείνουμε να χρησιμοποιήσετε το σενάριο Search Replace DB στο GitHub. Έχει τα πάντα εξηγημένα και σας επιτρέπει να κάνετε γρήγορα αυτό που χρειάζεστε.
Ωστόσο, για λόγους ασφαλείας, βεβαιωθείτε ότι έχετε διαγράψει αυτό το σενάριο όταν ολοκληρωθεί η εργασία. Επίσης, μην τοποθετείτε το σενάριο στον ριζικό τομέα σας, αλλά δημιουργήστε έναν προσωρινό φάκελο για αυτό.
Μετεγκατάσταση WordPress μέσω της γραμμής εντολών του WordPress (Για προχωρημένους)
1. Τι είναι η Γραμμή εντολών του WordPress;
Το WP-CLI, όπως και το SSH, είναι μια διεπαφή γραμμής εντολών. Η κύρια διαφορά είναι ότι το WP-CLI είναι συγκεκριμένο μόνο για το WordPress. Αυτό το εργαλείο είναι απλό αλλά ισχυρό γιατί επιτρέπει στον χρήστη να λειτουργεί το WordPress με τον ίδιο τρόπο όπως και με το frontend. Πολλοί προγραμματιστές WordPress προτιμούν να χρησιμοποιούν το WP-CLI , ακριβώς λόγω της ευελιξίας του.
Το WP-CLI μπορεί να χρησιμοποιηθεί για:
- Μεταφορά ιστοτόπων WordPress (η περίπτωσή μας).
- Εγκατάσταση προσθηκών.
- Διαχείριση ολόκληρων δικτύων πολλαπλών τοποθεσιών.
- Πρόσβαση σε βάσεις δεδομένων.
- Αναβάθμιση βασικών αρχείων.
Ενώ όλα τα παραπάνω μπορούν να γίνουν μέσω της διεπαφής ιστού, εξακολουθεί να είναι ένας προτιμώμενος τρόπος εκτέλεσης εργασιών χωρίς περισπασμούς.
2. Εγκατάσταση του WP-CLI
Για να βεβαιωθείτε ότι το WP-CLI είναι εγκατεστημένο, ανοίξτε το SSH σας (το FastComet έχει μια προσαρμοσμένη θύρα SSH - 17177) και πληκτρολογήστε την ακόλουθη εντολή:
Όταν δεν έχετε εγκαταστήσει το WP-CLI, θα εμφανιστεί το ακόλουθο σφάλμα:
Αυτό μπορεί να διορθωθεί με την εγκατάσταση του WP-CLI . Εκτελέστε την ακόλουθη εντολή στο τερματικό SSH του παλιού σας διακομιστή. cd πίσω στο φάκελο opt πηγαίνοντας μέχρι τη ρίζα. Απλώς συνεχίστε να τρέχετε το 'cd /' για να φτάσετε εκεί.
Εγκαταστήστε το WP-CLI με την ακόλουθη εντολή:
Αυτό θα πρέπει να εγκαταστήσει το WP-CLI. Στη συνέχεια, επιβεβαιώστε αυτό πληκτρολογώντας την εντολή.
Μετά από αυτό, αλλάξτε τα δικαιώματα του αρχείου για να το κάνετε εκτελέσιμο:
Στη συνέχεια, επιστρέψτε στον κύριο φάκελο του WordPress και εκτελέστε την ακόλουθη εντολή για να δείτε την έκδοση της εγκατάστασης του WordPress:
Όλα καλά τώρα! Ας προχωρήσουμε και πάρουμε το αντίγραφο ασφαλείας του ιστότοπού μας WordPress χρησιμοποιώντας το WP-CLI.
3. Δημιουργήστε αντίγραφα ασφαλείας των αρχείων WordPress χρησιμοποιώντας το WP-CLI
Η δημιουργία αντιγράφου ασφαλείας χρησιμοποιώντας το WP-CLI είναι αρκετά παρόμοια με τη διαδικασία που βασίζεται σε SSH:
- Μεταβείτε στο φάκελο www και, στη συνέχεια, δημιουργήστε ένα αρχείο zip του ιστότοπού σας στο WordPress, εκτελώντας την ακόλουθη εντολή:
- Στη συνέχεια, μετακινήστε τον συμπιεσμένο φάκελο μέσα στο φάκελο του ιστότοπού σας WordPress. Χρησιμοποιήστε την εντολή:
- Λάβετε υπόψη ότι το wordpress είναι ένα όνομα κράτησης θέσης για το όνομα του ιστότοπού σας στο WordPress.
- Τώρα, μεταβείτε στον φάκελο του WordPress εκτελώντας την εντολή cd και θα βρείτε τον φάκελο wordpress.zip.
4. Πάρτε το αντίγραφο ασφαλείας της βάσης δεδομένων
Η βάση δεδομένων μπορεί να δημιουργηθεί εύκολα αντίγραφα ασφαλείας:
- Για να δημιουργήσετε το αρχείο .sql για τη βάση δεδομένων MySQL του WordPress, εκτελέστε αυτήν την εντολή:
Αυτό γίνεται για τη δημιουργία του αρχείου αντιγράφου ασφαλείας που μπορεί να εξαχθεί εύκολα στον διακομιστή FastComet χρησιμοποιώντας το Terminal .
Η γραμμή εντολών για την εξαγωγή της βάσης δεδομένων είναι:
5. Εισαγάγετε αρχεία WordPress στο FastComet
- Συνδεθείτε στο cPanel σας με το FastComet και ξεκινήστε το τερματικό:

- Μεταβείτε στον νέο ιστότοπο του WordPress και μέσα στο φάκελο public_html , πληκτρολογήστε την ακόλουθη εντολή:
Αυτή η εντολή θα ανακτήσει τον συμπιεσμένο φάκελο από τον παλιό διακομιστή σας μέσω μιας διεύθυνσης URL.
Σημείωση:
Υπάρχει μια μικρή πιθανότητα να μην λειτουργεί η εντολή wget . Εάν συμβεί αυτό, μπορείτε να χρησιμοποιήσετε τη Διαχείριση αρχείων cPanel και να ανεβάσετε το αρχείο.
- Μόλις ολοκληρωθεί η μεταφορά, αποσυμπιέστε το περιεχόμενο του φακέλου μέσω της ακόλουθης εντολής:
- Μπορείτε να μετακινήσετε όλο το περιεχόμενο πίσω στον γονικό κατάλογο (public_html) εκτελώντας την ακόλουθη εντολή:
Ορίστε! Έλαβα με επιτυχία τον συμπιεσμένο φάκελο και μετακίνησα τον ιστότοπο του WordPress στον νέο κεντρικό υπολογιστή.
6. Αναζήτηση και αντικατάσταση διευθύνσεων URL (Όταν μετακινείτε έναν ιστότοπο σε διαφορετικό τομέα)
Έχουμε καλύψει αυτό το θέμα μία φορά, επομένως ο κανόνας ισχύει και εδώ — εάν δεν μετακινείτε τον ιστότοπό σας WordPress σε διαφορετικό τομέα, μπορείτε να παραλείψετε να διαβάσετε αυτό το τρέχον βήμα.
Εάν πραγματοποιείτε μετεγκατάσταση σε νέο/διαφορετικό τομέα, θα χρειαστεί να αντικαταστήσετε τις διευθύνσεις URL που αναφέρονται στον παλιό σας τομέα μέσω μιας απλής διαδικασίας.
Στο Terminal, εκτελέστε την ακόλουθη εντολή:
Φυσικά, το « old-url » σημαίνει το παλιό σας όνομα τομέα και το « new-url » σημαίνει αυτό στο οποίο μεταφέρετε τον ιστότοπό σας.
Αυτή η εντολή θα αναζητήσει όλες τις διευθύνσεις URL με το παλιό σας όνομα τομέα και στη συνέχεια θα τις αντικαταστήσει με τη νέα διεύθυνση URL με την προϋπόθεση ότι παρέχετε.
Δοκιμάστε τον ιστότοπο WordPress
Εάν ακολουθήσατε τον οδηγό μας χωρίς να συναντήσετε δυσκολίες, θα πρέπει να έχετε πρόσβαση στον ιστότοπό σας στο WordPress που μετεγκαταστάθηκε χωρίς προβλήματα.
Κράτα σημείωση:
Υπάρχει πάντα μια πιθανότητα η μετεγκατάσταση να μην ολοκληρωθεί σωστά. Σε τέτοιες περιπτώσεις, μη διστάσετε να επικοινωνήσετε με την τεχνική υποστήριξη της FastComet. Μπορείτε να το κάνετε ανοίγοντας ένα δελτίο υποστήριξης.
Εάν όλα είναι εντάξει μετά τη δοκιμή, μπορείτε να προχωρήσετε και να καθαρίσετε διαγράφοντας όλα τα αντίγραφα ασφαλείας που έπρεπε να δημιουργήσετε. Φυσικά, αυτό είναι προαιρετικό και στην πραγματικότητα συνιστούμε να διατηρήσετε το αντίγραφο ασφαλείας, ειδικά εάν έχετε άφθονο χώρο στον τοπικό σας υπολογιστή. Δεν μπορείτε να είστε πολύ προσεκτικοί.
Ολοκληρώστε την όλη διαδικασία αλλάζοντας το DNS σας
Στην πραγματικότητα, υπάρχουν δύο πράγματα που πρέπει να κάνετε εδώ.
Προτού μπορέσετε να χρησιμοποιήσετε τον ιστότοπό σας στον νέο κεντρικό υπολογιστή, θα πρέπει να διαμορφώσετε εκ νέου τις ρυθμίσεις DNS του τομέα σας . Επί του παρόντος, έχουν ρυθμιστεί να δείχνουν προς τον προηγούμενο κεντρικό υπολογιστή σας. Αυτό που πρέπει να κάνετε είναι να υποδείξετε τις σωστές εγγραφές στη νέα διεύθυνση IP του διακομιστή.
Η διαδικασία εξαρτάται από το πού έχετε καταχωρίσει τον τομέα σας. Ο καταχωρητής τομέα σας θα πρέπει να έχει όλα τα στοιχεία που χρειάζεστε για να κάνετε την αλλαγή.
Οι αλλαγές στο DNS ενδέχεται να χρειαστούν έως και 48 ώρες για να διαδοθούν πλήρως, επομένως θα πρέπει να το κάνετε όταν αναμένετε χαμηλότερα επίπεδα επισκεψιμότητας. Κατά τη διάρκεια του παραθύρου των 48 ωρών, είναι καλύτερο να αποφύγετε αλλαγές στον ιστότοπό σας στο WordPress, καθώς θα μπορούσατε να αλλάξετε την παλιά έκδοση του ιστότοπού σας.
Μετά τη λήξη αυτών των 48 ωρών, θα πρέπει να έχετε πρόσβαση στον νέο οικοδεσπότη Ιστού όταν πηγαίνετε στον ιστότοπό σας. Αυτό είναι όταν μπορείτε να συνδεθείτε ξανά στον παλιό σας κεντρικό υπολογιστή και να διαγράψετε τα αρχεία και τη βάση δεδομένων.
συμπέρασμα
Όπως μπορείτε να δείτε και μόνοι σας, όταν εξηγείται διεξοδικά, η μεταφορά του ιστότοπού σας WordPress σε έναν νέο κεντρικό υπολογιστή δεν είναι τόσο περίπλοκη. Επιλέξτε μία από τις τρεις μεθόδους που καλύψαμε—ακολουθήστε τα βήματα και όλα θα είναι εντάξει.
Η επιτυχία της όλης διαδικασίας έγκειται στο να είστε προσεκτικοί κατά την εκτέλεση κάθε βήματος, χωρίς να τα παραλείπετε. Ακόμα κι αν κάτι πάει στραβά, θα έχετε το αντίγραφο ασφαλείας για να το διορθώσετε και όλα θα πάνε καλά. Για άλλη μια φορά, εάν χρειάζεστε βοήθεια με τη μεταφορά του ιστότοπού σας WordPress στους διακομιστές FastComet—μπορείτε πάντα να βασίζεστε στην τεχνική μας υποστήριξη για να σας βοηθήσει. Οι ειδικοί μας εργάζονται 24/7 για την εξυπηρέτησή σας.
Σχόλια
Δημοσίευση σχολίου